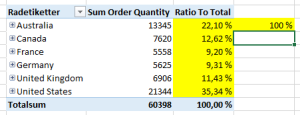In multidimensional cubes you can create faster cubes by sorting your facts before you process the cube. By doing this your models will be more compressed (smaller) and your queries will run faster.
Today I wanted to test the same in Tabular. So I created 2 models with one fact table and a few dimensions. The only difference between the models are the fact table. In the first model I used the orginal table (FactInternetSales). And in the other model I used a view against FactInternetSales with a order by on all columns.
These are the tables I used
Then I processed and deployed the models
When checking the size of the folders that contains the fact data I was kind of surprised. I looked to be the opposite! The folder for the regular table was actually smaller than the one that represents the view. So the table seemed to be more compressed than the view.
What to you think? Is this caused by the fact that one of the facts is a table and the other one is a view? Or is the fact allready sorted in the table?